Avez-vous déjà entendu parler de Gephi ? Cet outil SEO entièrement gratuit vous aide à visualiser votre site comme Google sous forme de cartographie.
Lorsque l’on se lance sérieusement dans le référencement naturel, soigner son maillage interne pour optimiser le jus de lien et faire remonter ses pages importantes est l'une des étapes qui a le plus d'influence aux yeux de Google. A l'opposé des backlinks, c'est également celle ou vous avez la main.
Le problème lorsque l’on n’est pas métier c’est que vous devez utiliser un logiciel payant ... et onéreux.
- Nombre de mots : 1739
- Longueur de l'article : Moyen
- Temps de lecture de l'article : 5 min
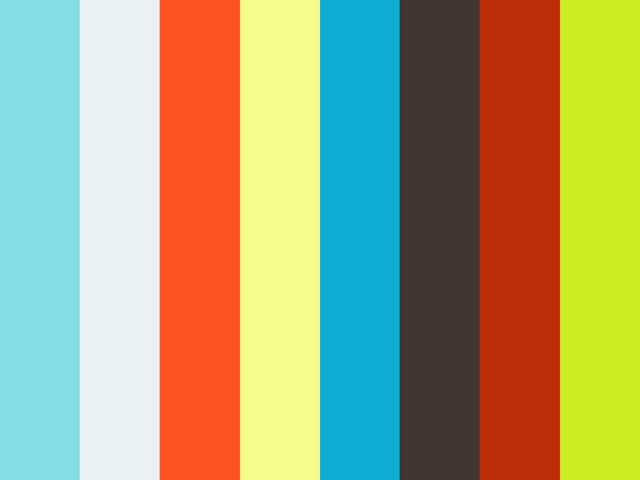
L'autre problème c'est que lorsque vous accédez pour la première fois à l'interface Gephi, vous vous retrouvez comme lorsque vous aviez décidé de démonter pour la première fois votre ordi .... Perdu au milieu des câbles et des soudures 🙂
Créer une arborescence SEO ou un cocon sémantique demande beaucoup de travail
Dans cet article, je vais vous expliquer point par point les étapes pour parvenir à un résultat similaire
Grâce à ce tutoriel Gephi, Vous pourrez analyser votre maillage interne et ré-organiser vos silos.

QU’ES-CE QUE GEPHI ?
Créé au départ par un groupe d’étudiants français, Gephi fut conçu pour cartographier des projets de recherche scientifiques.
Egalement utilisé par les professionnels du SEO, il fait le bonheur des webmasters, souhaitant analyser en profondeur l'architecture de leur site.
Grâce à cet outil, vous allez pouvoir repérer les incohérences de vos groupes de pages et travailler sur une meilleure répartition de vos silos et donc… améliorer votre page-rank
Dans ce qui suit, vous allez découvrir comment obtenir votre nuage de points.
COMMENT INSTALLER GEPHI ?

- Tout d'abord, consultez le site officiel de Gephi
- Sélectionnez la bonne configuration de votre ordi, puis téléchargez le fichier.
Votre logiciel est maintenant prêt
COMMENT UTILISER GEPHI ?
Dans cette partie, vous allez découvrir comment obtenir un graphique simple : Un état des lieux de votre maillage interne.
Pour votre première, comptez une bonne trentaine de minutes avant d’arriver à vos fins.
Une fois la technique en main, comptez une bonne dizaine de minutes pour renouveler la même opération.
La première étape consiste à crawler votre site et récupérer toutes les adresses url.
Soyez rassuré, nous allons uniquement utiliser des outils gratuits dans ce tutoriel
La seconde étape consistera à intégrer vos données dans Gephi et le paramétrer pour obtenir le résultat que vous désirez.

Crawler son site
Commencez par récupérer l’ensemble des url’s de votre site ainsi que tous les liens internes et liens externes.
Vous avez le choix entre 2 outils :

Le premier, Screaming-Frog est le plus populaire et le plus pratique. Vous pouvez l'utiliser si votre site contient moins de 500 pages.

Le second, Xenu est plus difficile à prendre en main et n’offre pas toutes les fonctionnalités de Screaming-Frog.
Cependant il a l’avantage d’être entièrement gratuit et ses fonctionnalités sont amplement suffisantes pour faire le job…
Enregistrer et exporter les données
Avec Xenu :
- Téléchargez ce lien pour installer Xenu.
- Ouvrez-le et lancez votre premier scan en cliquant sur Fichier > Check url
- Dans la première fenêtre, renseignez l’adresse exacte de votre site. (Dans mon exemple, celle-ci sera "viandesdusudtoulousain.fr"), puis validez.

Une fois terminé, enregistrez le fichier une première fois : File > Export to TAB separated files > Donner lui le nom que vous souhaitez ( Je nomme le miens "VST_Tous les liens") > cliquez sur OK
Recommencez le début de cette opération mais cette fois en utilisant File > Export Page Map to TAB separated files > nommez-le différemment ( pour moi c'est VST_liens internes) > cliquez sur OK.

Avec Screaming-Frog :
Voici le lien de téléchargement :

Ouvrez-le puis sur la page d’accueil copiez/collez l’adresse url de votre site dans la barre "Enter a url to spider" située en haut de votre écran puis cliquez sur "Start"

Une fois le « crawl » terminé cliquez sur l’onglet "internal" puis « exporter ».

Puis cliquez sur l’onglet "external" et faites de même.
Enfin, cliquez dans votre barre de menu principal sur "Bulk-Export" > AllLinks > enregistrez votre fichier sur votre bureau
Préparer ses données avec Excel
Ouvrez excel et importez le premier fichier que vous avez enregistré ( pour moi c'est "VST_Tous les liens ")

Pour le rendre lisible, cliquez dans la barre de menu tout en haut sur Données > Convertir
Dans l’étape 1 sélectionnez le bouton "Délimité" puis "suivant"
Une fois à l’étape 2, cochez la case "Tabulation"

A l’étape 3 cliquez sur "terminé"
Vous voici avec un fichier qui commence à ressembler à quelque-chose…
Pour que celui-ci soit reconnaissable par Gephi, vous devez ré-organiser certaines sessions :
- Conservez uniquement les 4 colonnes suivantes : Address ; Status-code ; Title ; et Links in et supprimez toutes les autres colonnes
- Renommez la colonne "Address" par "ID" ; puis la colonne "titre" par "label"
- Une fois terminé, enregistrez votre document au format "CSV (DOS)" et en le nommant précisément « nodes.scv ».
Si vous avez bien fait le boulot, le résultat doit ressembler à ceci :

Avant de passer au document suivant, une dernière petite chose...
- Insérez une nouvelle colonne à coté de "Status-code" ( à gauche ou à droite... peu importe), puis nommez là "status"
- Dans cette nouvelle colonne Ajoutez le chiffre "1" pour les cases correspondantes au "status-code 200".
- Ensuite ajoutez le chiffre"0" pour les cases correspondantes à tous les autres status ( 301, 302, 404, 502, etc...)
- Enfin supprimez définitivement la colonne "status-code". Vous n'en avez plus besoin.
Voici la version définitive de ce à quoi doit ressembler votre magnifique tableau :

Maintenant que votre premier fichier est prêt, passons au document suivant :
- Fermez votre travail existant
- Cliquez sur Fichier > Ouvrir un document existant > Sélectionnez votre fichier ( le miens s’appelle "export 2") puis cliquez sur "valider"( pour moi il s’agit de "VST_Tous les liens")
- Conservez uniquement les 3 colonnes suivantes : "Origin page" ; "Link to page" et "origin page title"
- Renommez-les comme ceci : "Origin page" par "source" ; "Link to page title" par "target " et "origin page date" par "label"
- Enregistrez votre document au format "CSV (DOS)" et cette fois-ci nommez-le « edges.csv »
Voici la version finale :

Vos 2 fichiers de travail sont maintenant prêts,
Maintenant que je vous ai expliqué comment préparer vos données, je vais vous montrer comment les intégrer dans Gephi
Intégrer les données dans Gephi
Ouvrez Gephi puis cliquez sur "nouveau projet"
- En dessous de la barre de Menu cliquez-sur "Importer une feuille de calcul"
- Sélectionnez votre fichier "nodes.csv" puis validez

Dans cette première partie veillez à ce que les éléments suivants soient cochés :
- Séparateur = point-virgule
- Importer en tant que = table de nœuds
- Encodage = UTF 8

Cliquez-sur suivant
Dans cette deuxième partie veillez à ce que toutes les cases soient cochées.
- Sous statut, cliquez sur la fenêtre déroulante et sélectionnez "integer".
- Sous "inlinks" sélectionnez « Integer»
- Cliquez sur terminer, puis OK

Vous allez maintenant importer votre fichier « edges.csv »: Cliquez sur "importer feuille de calcul"
Dans la fenêtre 1 faites en sortes de sélectionner :
- Séparateur = virgule ; Importer en tant que = Table de liens ; Encodage UTF8 > Puis cliquez sur suivant
Dans la fenêtre 2, les éléments suivants doivent être présents :

- Représentation temporelle = Intervalles ; Label = case cochée. > cliquez sur terminer
- Dans cette nouvelle fenêtre cliquez cette fois-ci sur le bouton « ajouter à l’espace de travail existant » ; type de graphe = dirigé > Cliquez sur OK
Vous voilà maintenant prêts pour construire votre première visualisation
En cliquant sur l’onglet de gauche « Vue d’ensemble » vous pouvez apercevoir une première esquisse de votre arborescence.
Pour le moment, il ne s’agit que d’un vulgaire tat de points noirs compactés en forme de carré.

Rassurez-vous, vous allez découvrir dans le paragraphe suivant comment bien paramétrer votre vue d’ensemble pour obtenir un graphique parlant.
Comment bien paramétrer Gephi ?
Vous allez maintenant modifier votre illustration de façon à obtenir une représentation plus réaliste de vos silos.
Libre à vous ensuite de tirer vos premières conclusions et réorganiser votre structure.
Commençons par redimensionner les points (appelé également nœuds)
Pour cela, allez dans l’onglet "Vue d’ensemble" cliquez dans la fenêtre en haut à gauche de l’écran appelé Aspect

- Cliquez sur nœud > Cliquez sur le bouton taille > Classement > choisir un attribut = degré entrant
- Taille min = 5
- Taille max = 80
- Cliquez sur le bouton appliquer


Lors de la préparation de votre fichier, vous avez renseigné les pages en statut "ok" ainsi que celles en statut erreur.
Vous allez maintenant personnaliser vos pages avec de la couleur

- Retournez dans votre fenêtre en haut à gauche ; cliquez sur l’onglet "couleur" > Nœuds
- Cliquez sur l'onglet « partition » > "statut" et attribuez par exemple le rouge pour le 0 ( Vos pages d’erreurs) et le vert pour le 1 ( Vos pages en statut Ok)
- Puis cliquez sur le bouton « Appliquer »

Votre graphique commence à prendre forme.
L’étape qui suit vous permets de connaitre l'importance de chaque page ainsi que sa structure en espaçant vos nœuds.
La spatialisation s’effectue en dessous de votre fenêtre « Aspect », toujours à gauche de votre écran

Dans le menu déroulant, sélectionnez « Force Atlas 2 » … et paramétrez vos options comme ceci :

Une fois terminé, votre graphique doit ressembler à ceci

COMMENT LIRE ET INTERPRÉTER VOS RÉSULTATS ?
Quelle page correspond à un nœud ?
Placez le curseur sur un nœud > Effectuez un clic droit de la souris > Retourner à l’onglet « laboratoire de données » : La ligne dans le tableau est surlignée.

Quel nœud correspond à une page ?
Dans l’onglet "Laboratoire de données" cliquez sur la ligne désirée > Allez dans vue d’ensemble : Le nœud est mis en évidence.
Au centre du graph, vous trouverez votre page d’accueil
Chaque page est représentée par un rond (= un nœud).
Plus celui-ci est gros et plus votre page est importante.
Si vous observez bien, chacun d'eux est relié à un autre. Ce qui correspond au lien d’une page à une autre... Autrement dit au maillage interne de votre site.
Vous avez maintenant un bon aperçut de la manière dont Google voit votre site.
CONCLUSION
Bien que Gephi soit entièrement gratuit, son interface n'est pas très sexy et le paramétrage est laborieux.
Cela dit, c’est un peu comme s’habituer à un nouveau smartphone, avez-vous déjà changé votre IPhone contre un modèle Android ou pire… Un Nokia ? ( ça-y-est… j’ai perdu les puristes…)
Au départ on cherche… puis on va dans un menu…puis un sous menu…
Rechercher une simple fonctionnalité peut sembler rébarbatif… Et pourtant… au fil du temps vous développer des automatismes... et au bout de 2 mois… Tout semble couler naturellement…
« Les plus grands plaisirs de la vie ne s’achètent pas mais se gagnent"…
P.W
Si cet article vous a plu, je vous invite à vous inscrire à ma newsletter
Vous recevrez 1 mail par semaine contenant :
- Un guide pas à pas vers les bons tutoriels
- Quelques conseils de développement personnel
Sachez que votre adresse mail reste confidentielle
Si vous ne voulez plus recevoir de newsletters de ma part…
…il vous suffira de vous désabonner ?
3 commentaires
Myriam · 30 mai 2023 à 14 h 54 min
Vous parlez tout d’abord d’extraire 3 fichiers de Screaming Frog (Internal > Exporter, External > Exporter, puis Bulk Export) mais vous n’en utilisez que 2.. Pouvez-vous préciser quels fichiers sont utilisés ensuite ?
j_gahery · 31 mai 2023 à 11 h 11 min
Bonjour Myriam,
Les explications peuvent prêter confusion, je dois le reconnaitre.
De plus, dans la version française de Screaming frog, les traductions peuvent induire en erreur.
Pour commencer, vous devez préparer ces 3 fichiers :
Fichier 1 = internal all (en français : interne > tous)
Fichiers 2 = external all (en français : externe > Tous)
Fichier 3 = Bulk-Export » > AllLinks (En Français : Exportation en bloc > Lien entrants tous)
Ensuite vous fusionnez dans un seul et même fichier les données du fichier 1 et fichier 2 (Appelons le maintenant « fichier fusionné » par exemple).
Ce qui vous donnera au final non plus 3 mais 2 fichiers :
– Fichier fusionné
– Fichier 3 : Bulk-Export » > AllLinks (En Français : Exportation en bloc > Lien entrants tous)
Voilà.
Ensuite vous pouvez continuez à suivre le tuto.
Je pense que je vais faire une vidéo sur l’article pour que cela soit plus simple à comprendre.
Dites moi si vous avez réussi à aller jusqu’au bout.
Bonne journée à vous.
20 outils SEO gratuits que vous devez connaitre - jg-webmarketing · 21 juin 2021 à 13 h 34 min
[…] Gephi va vous aider à les calculer et les visualiser comme un nuage de points […]